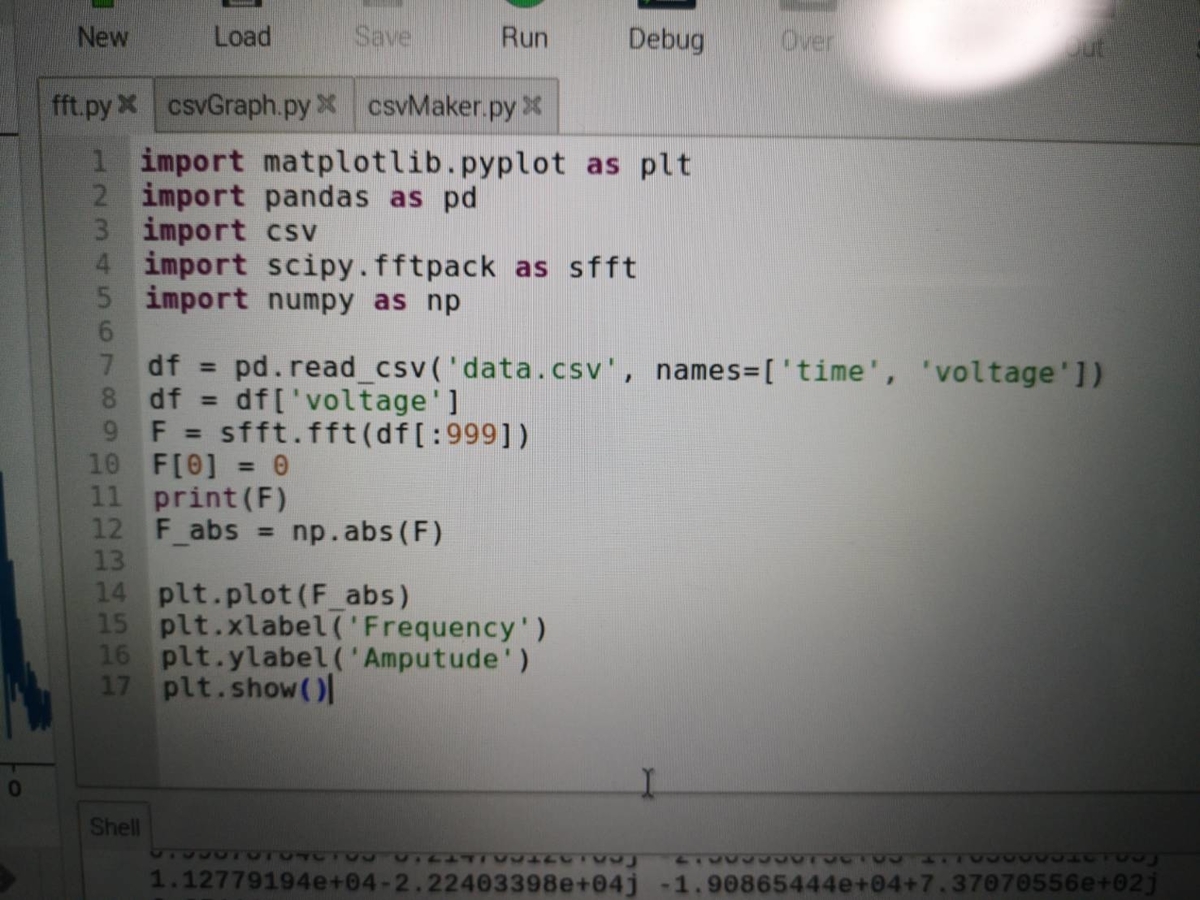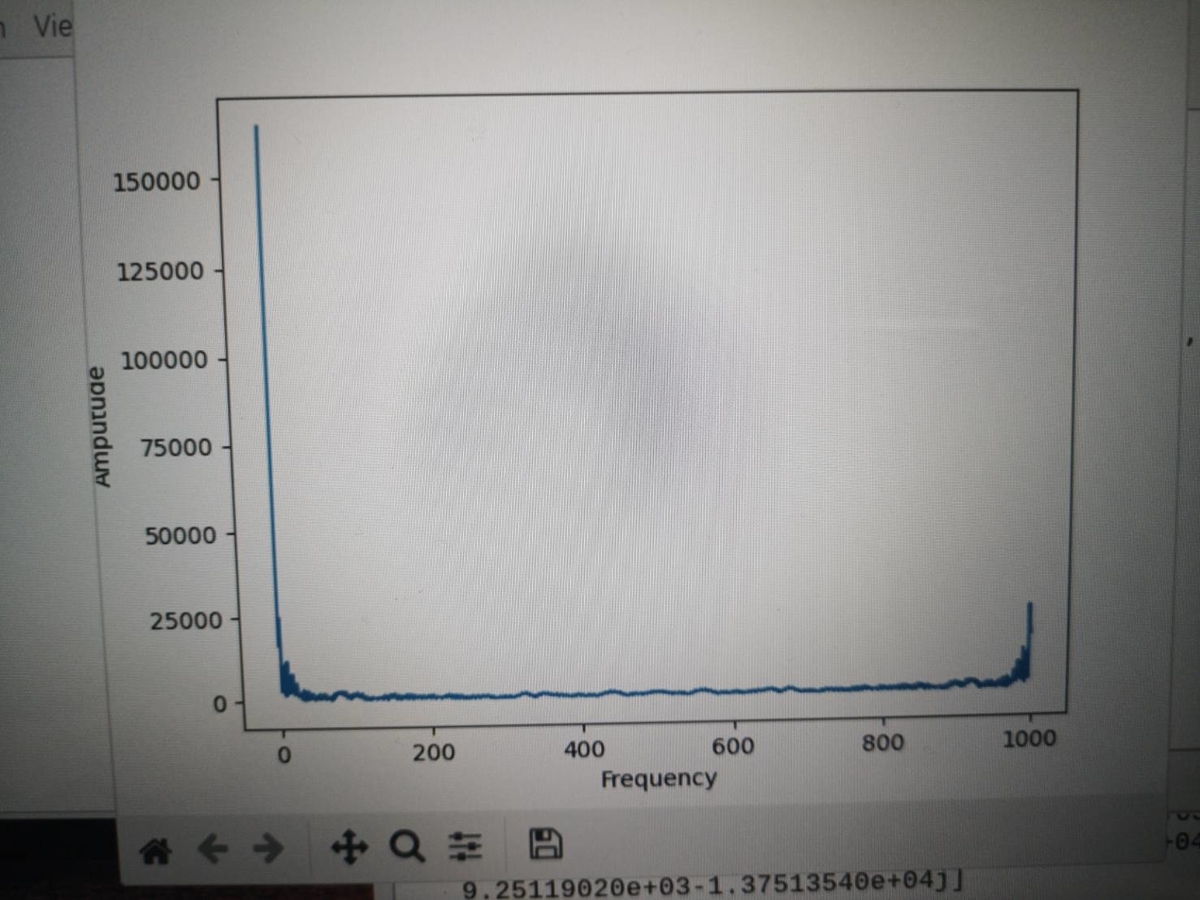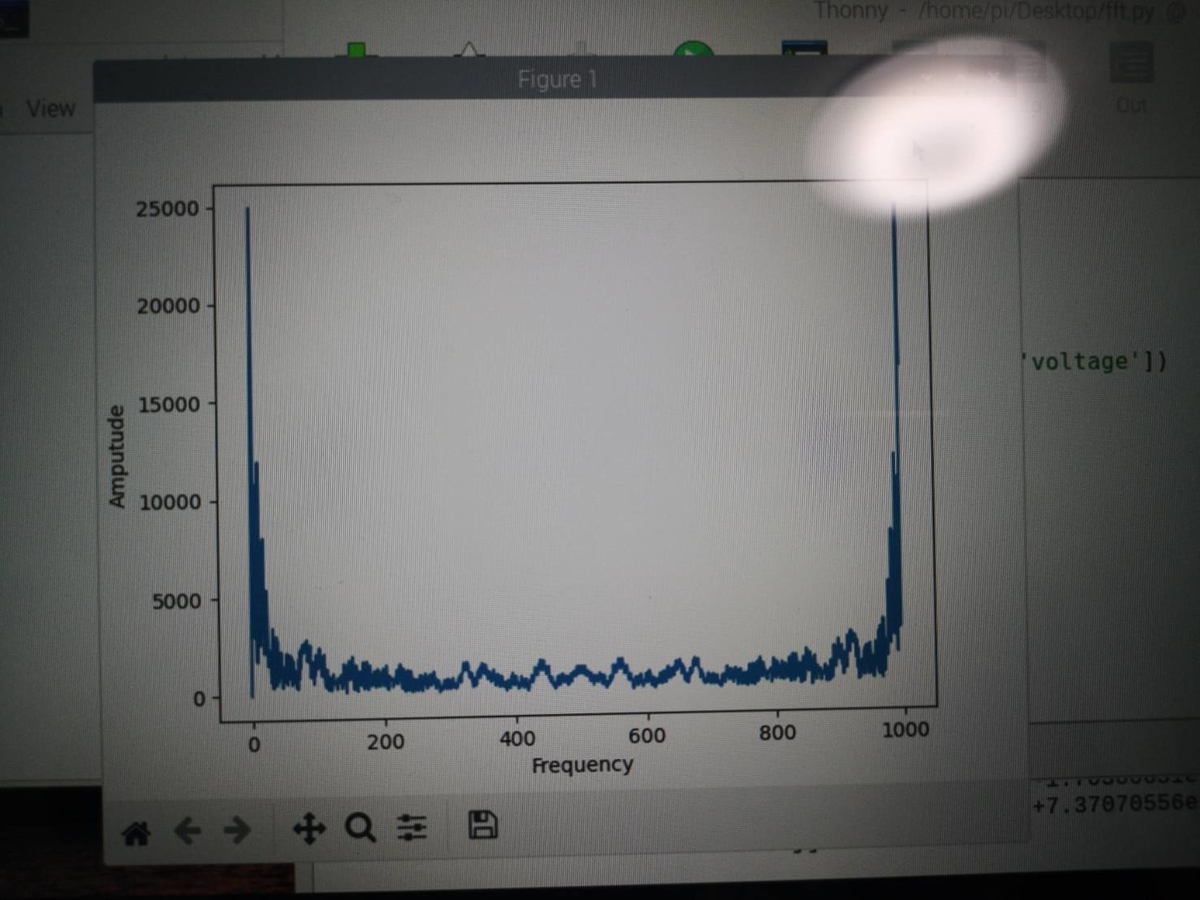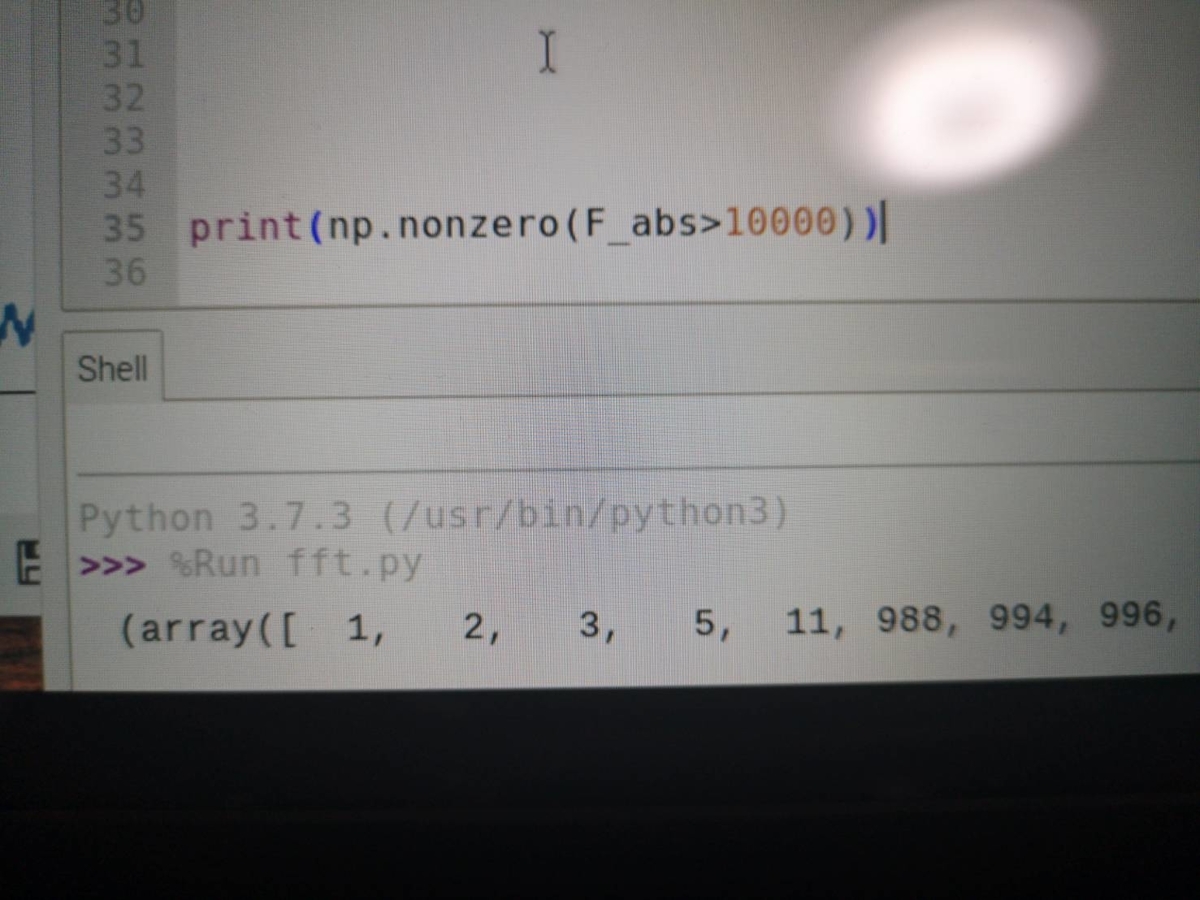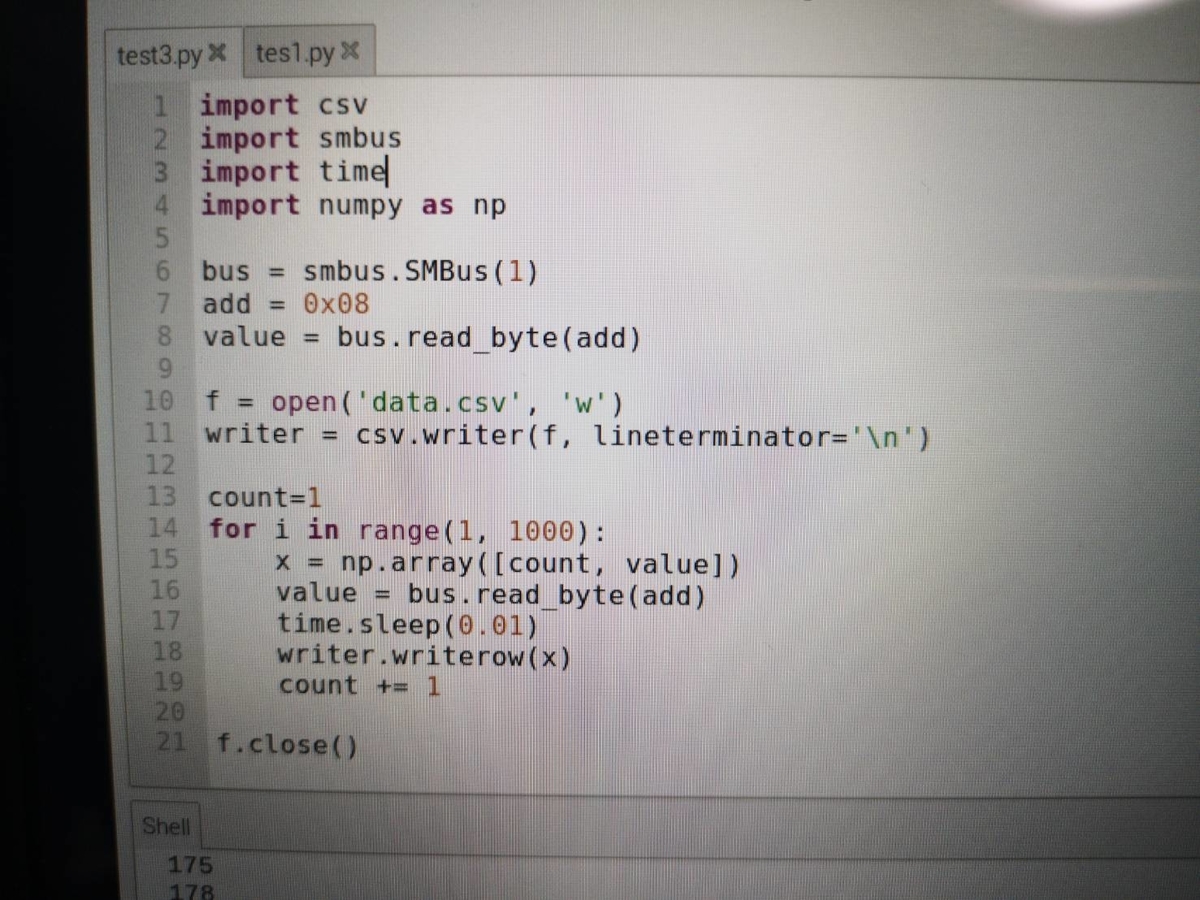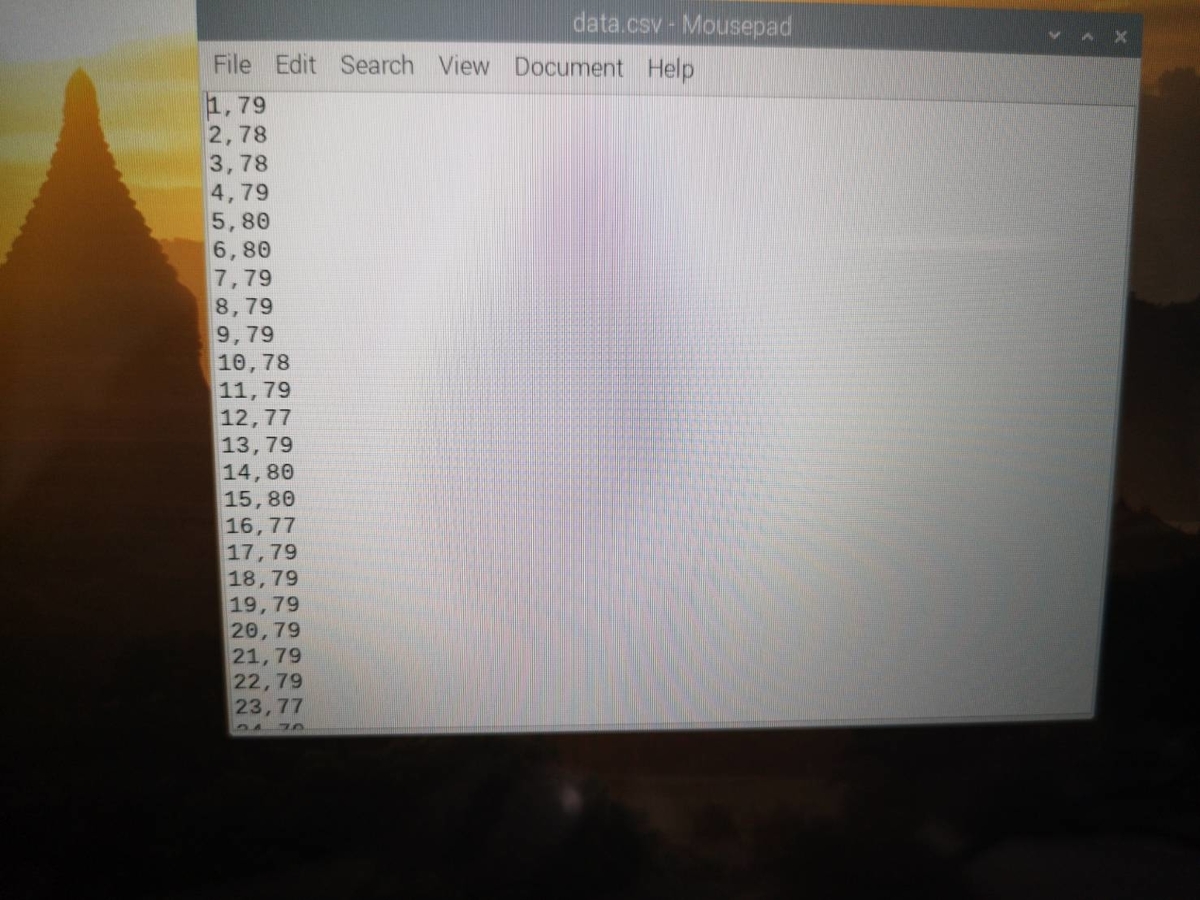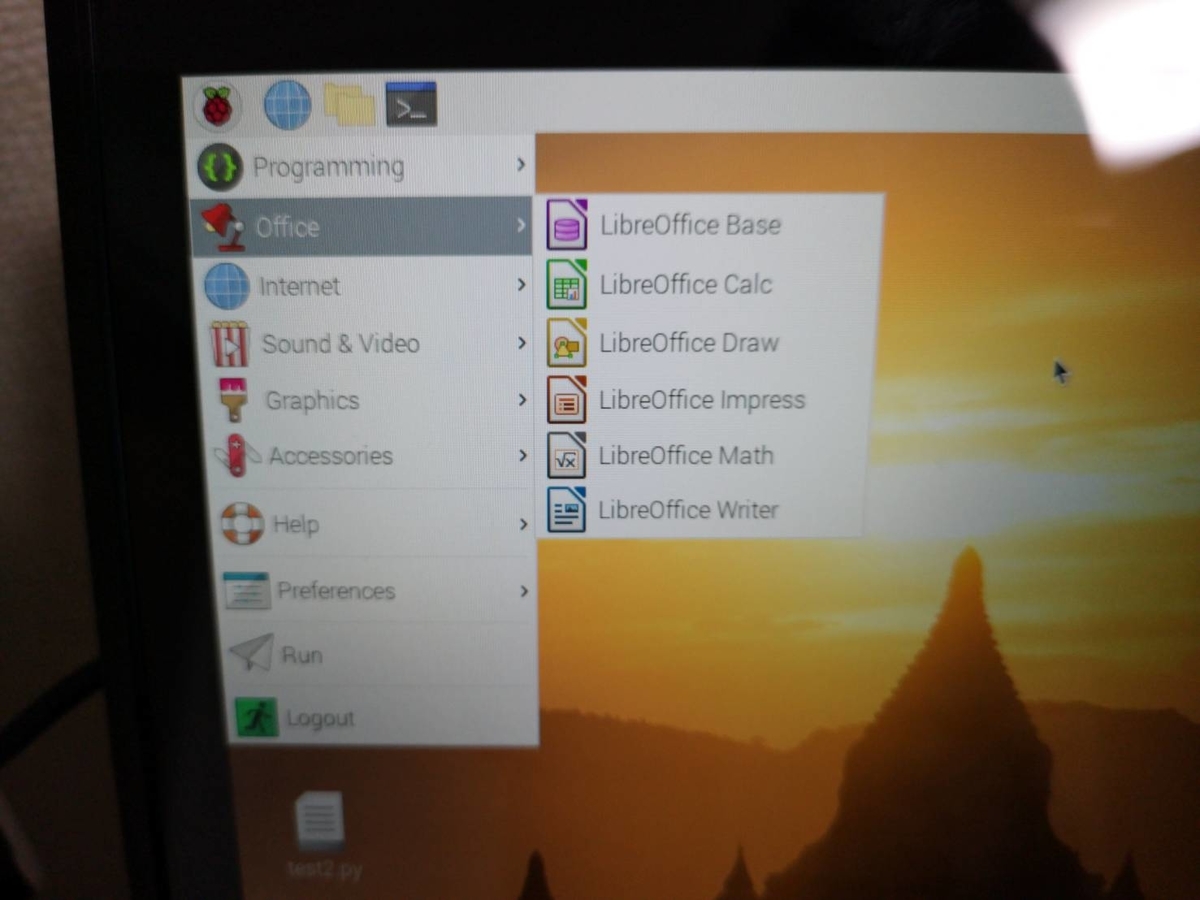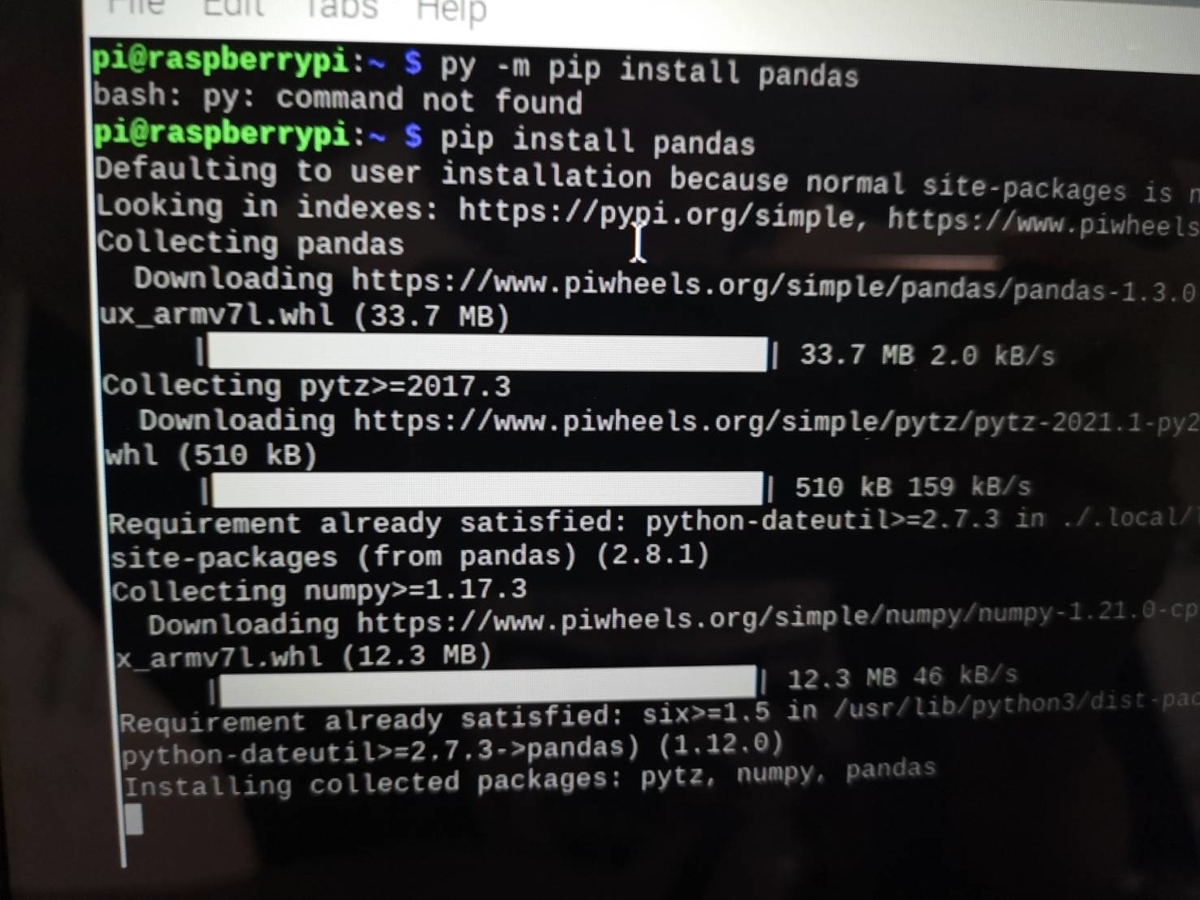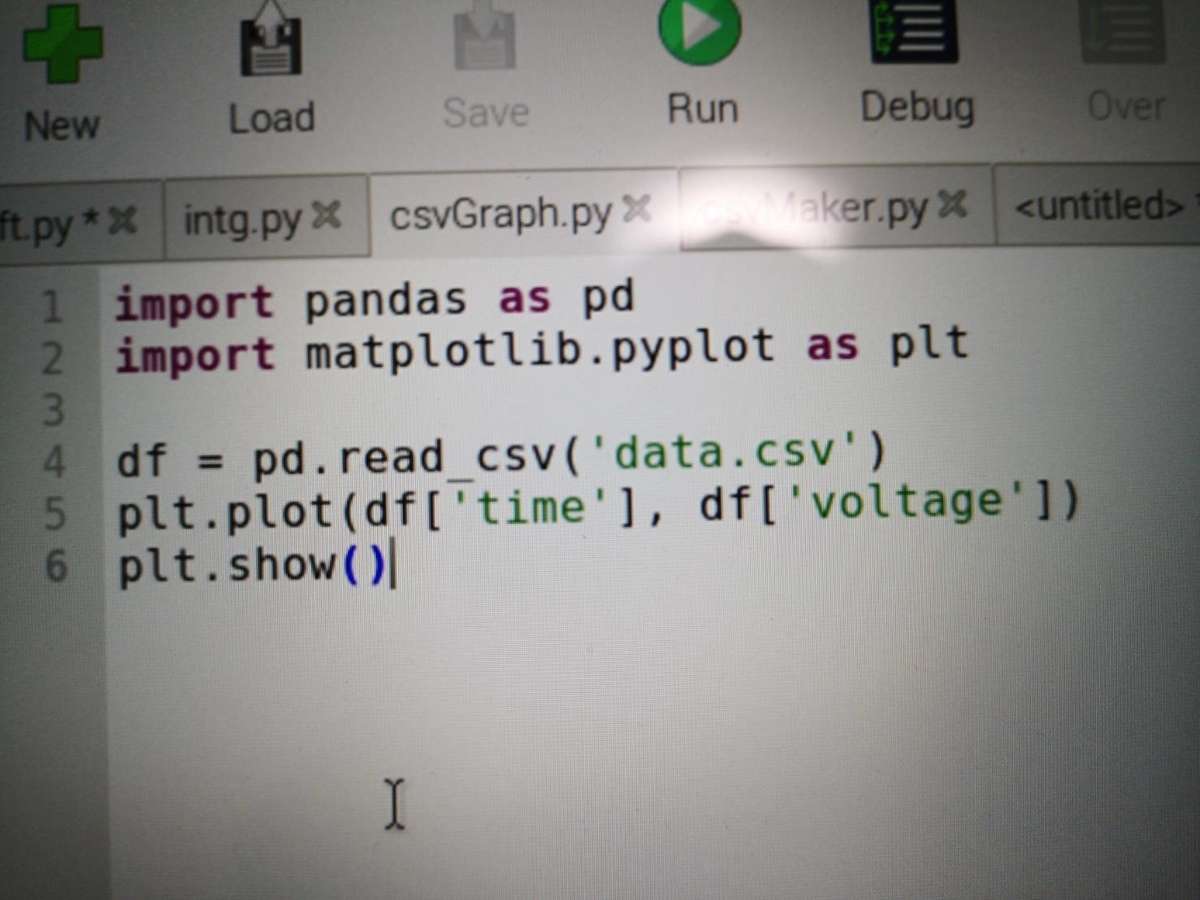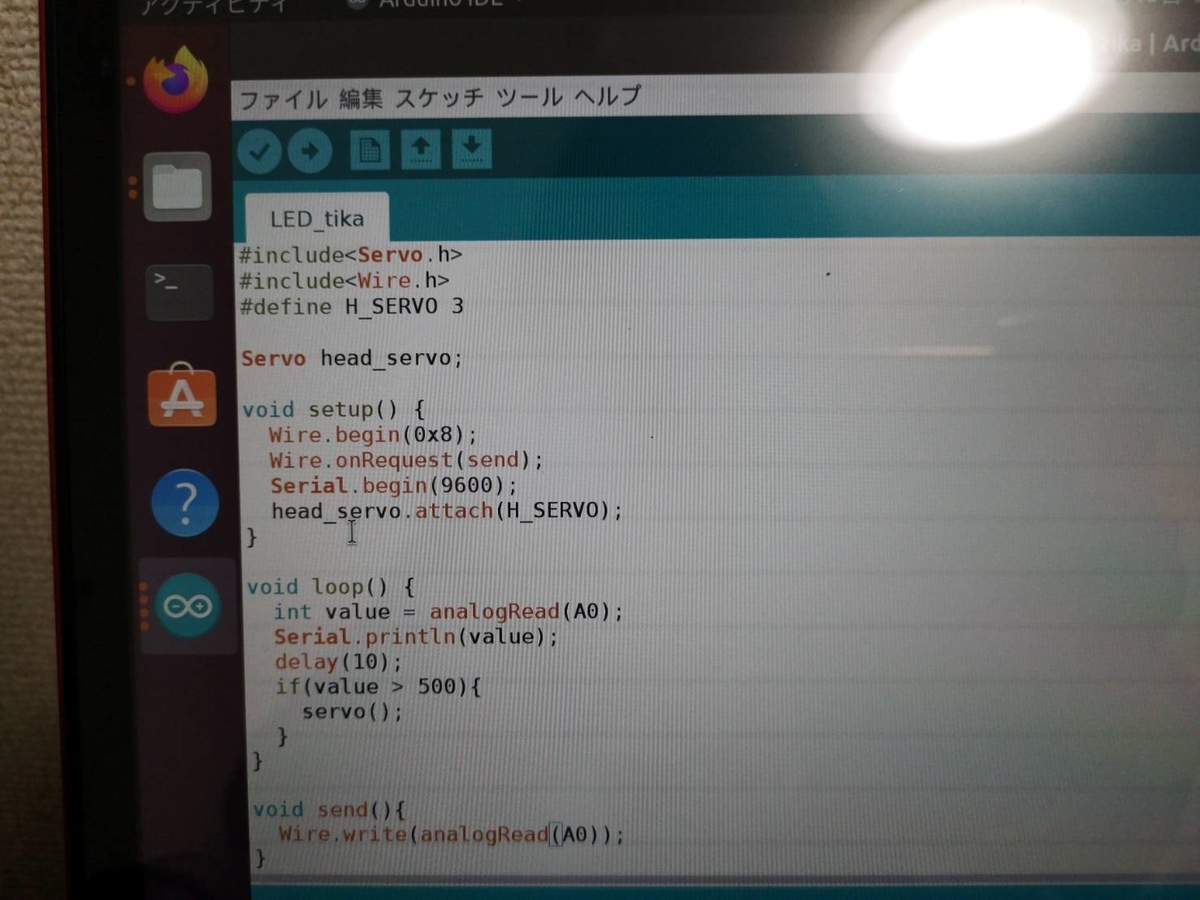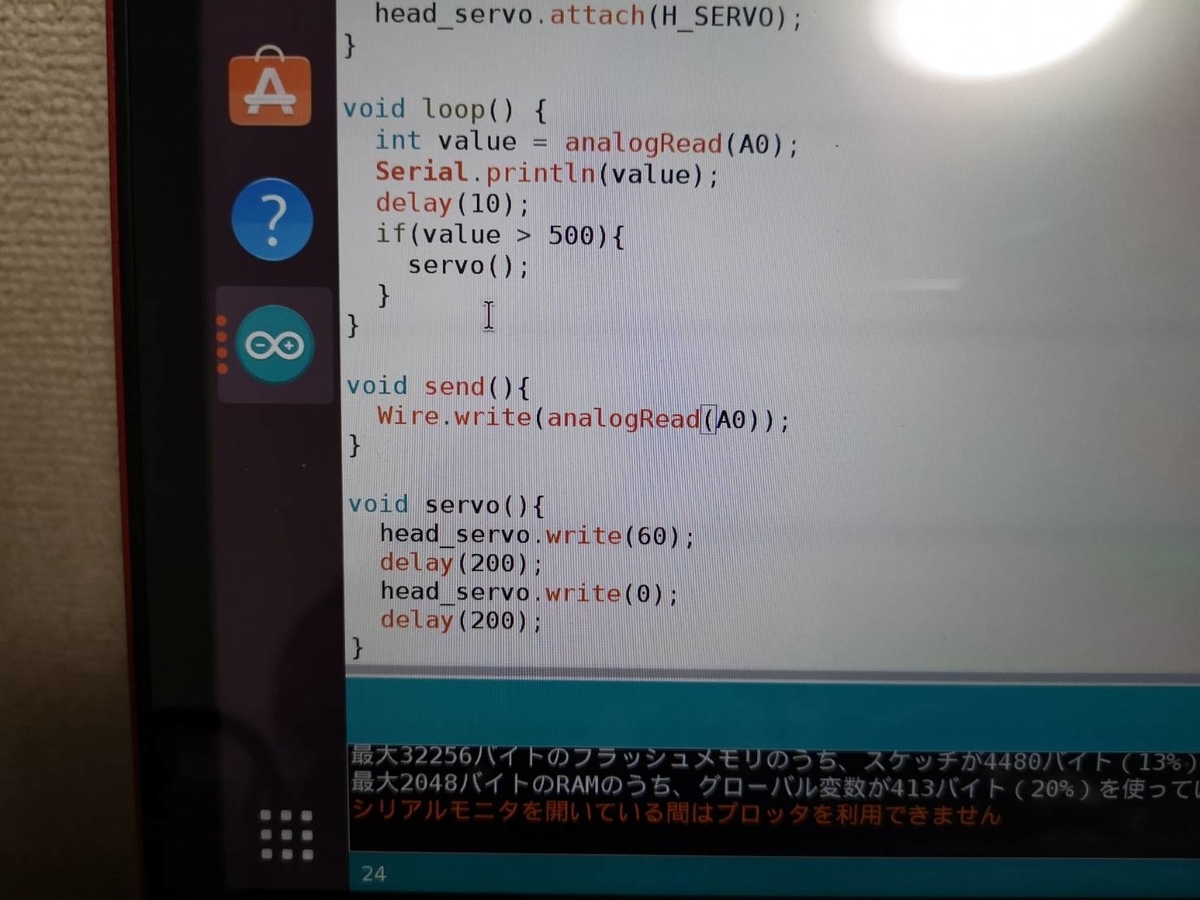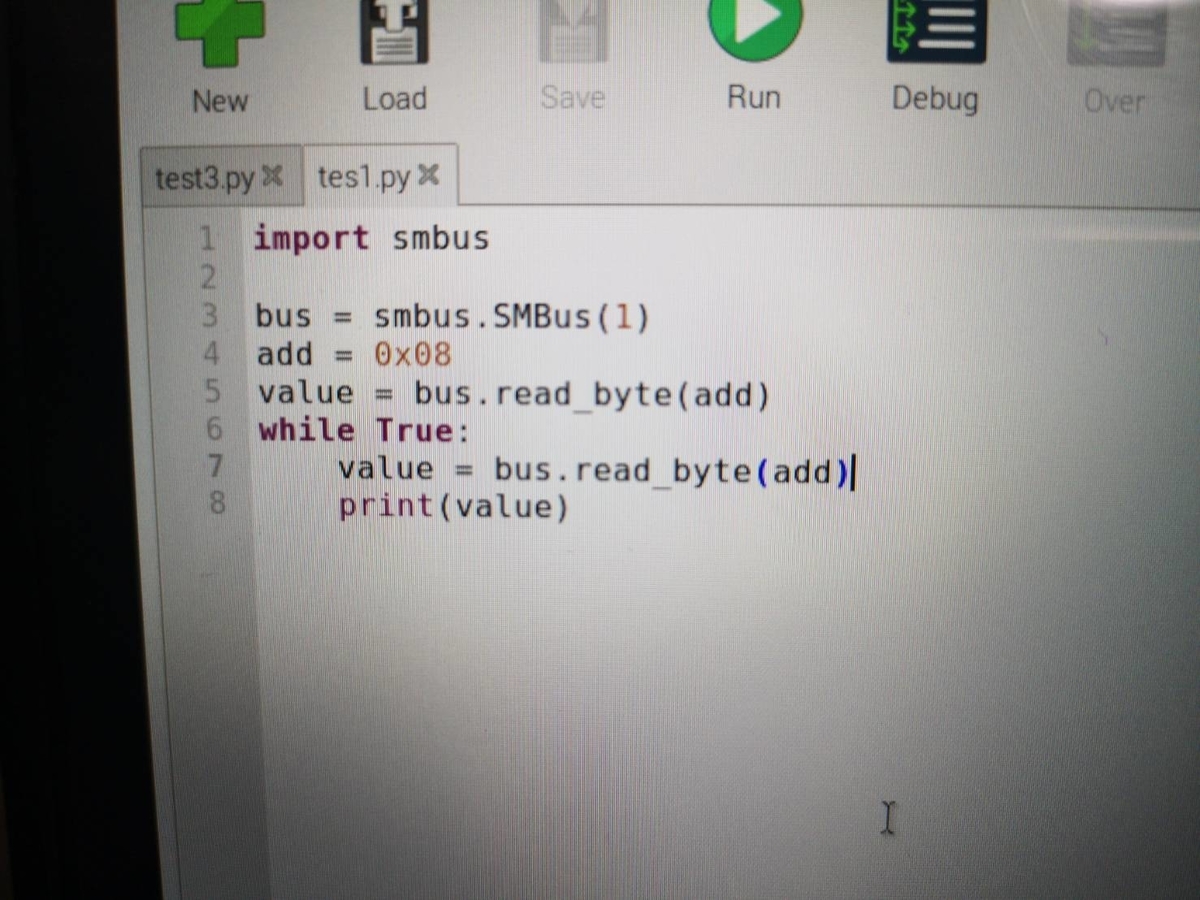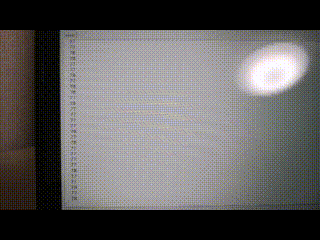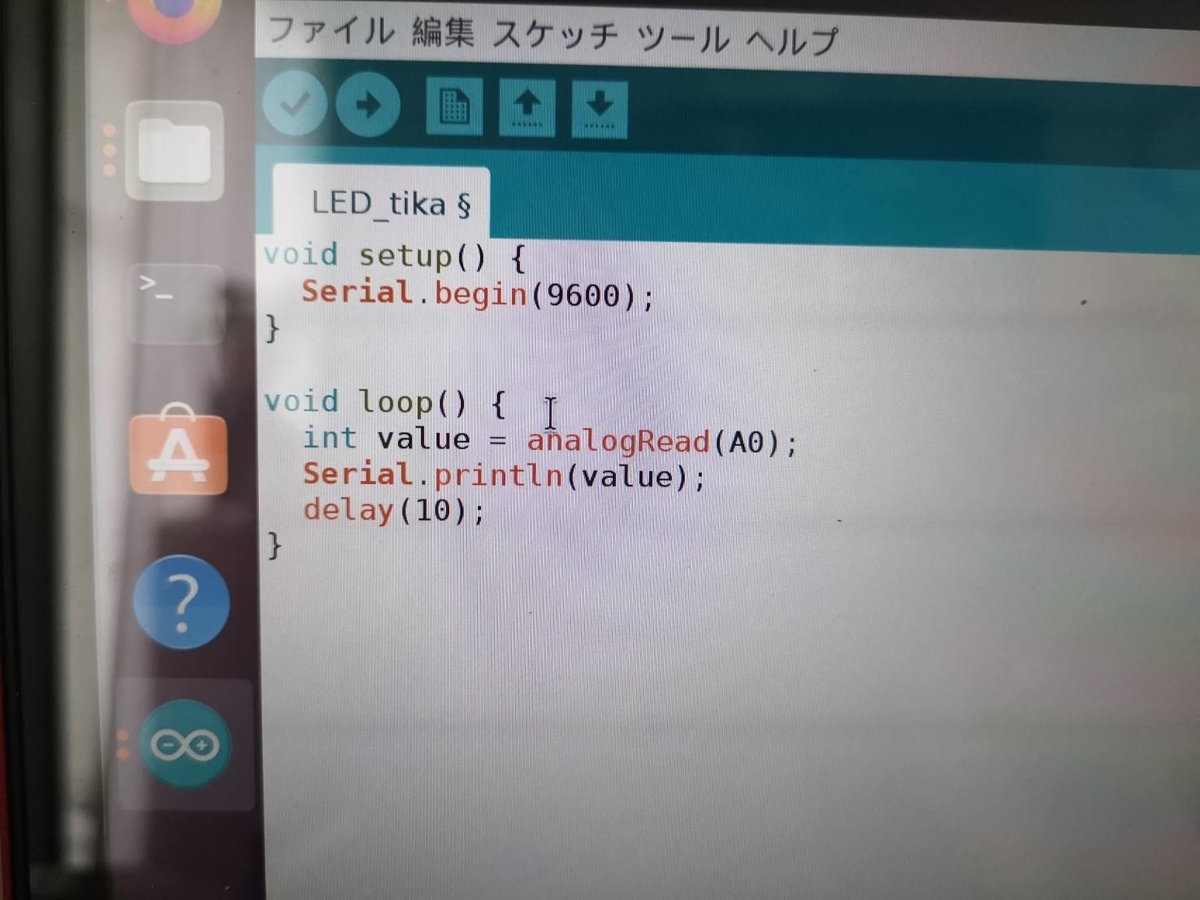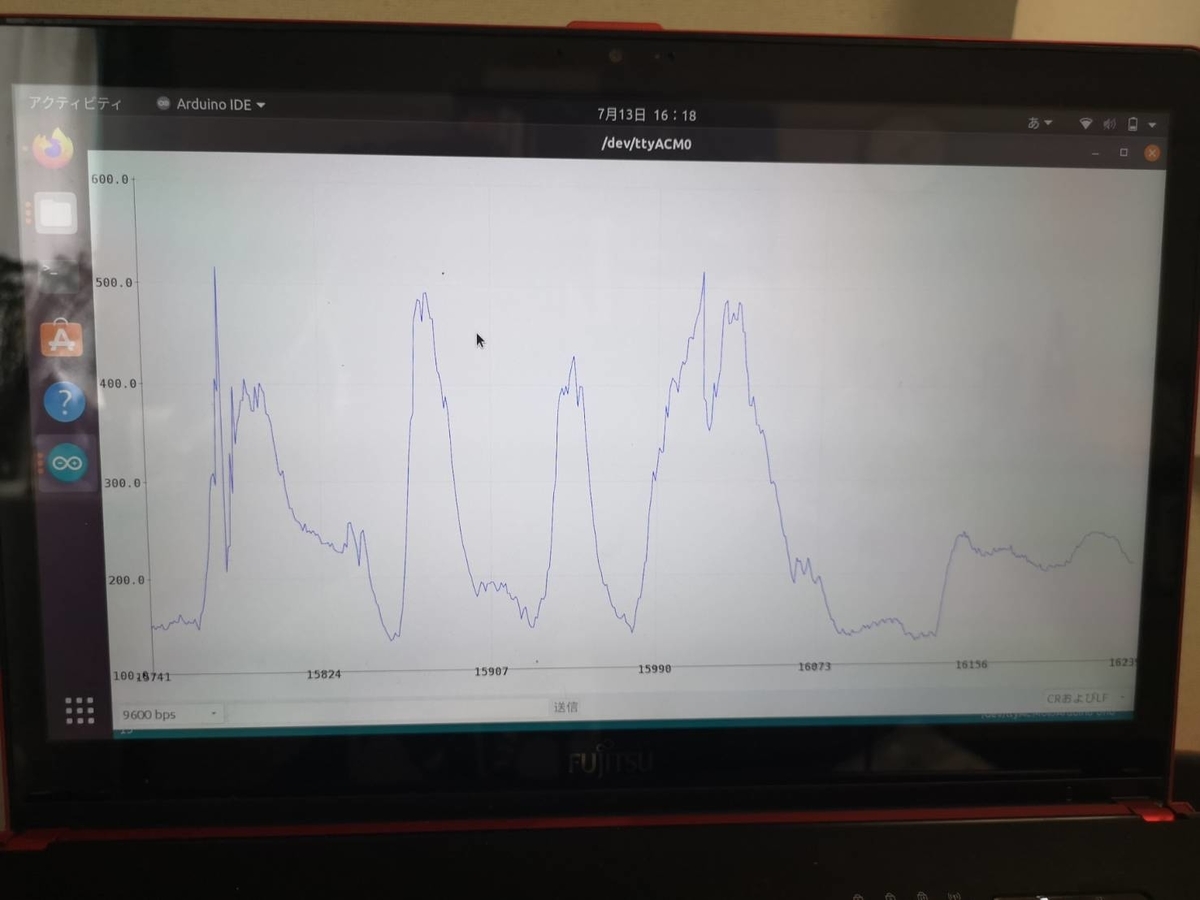今回は、前作ったうさぎさんのロボットをしゃべらせたいと思います('ω')ノ

前回から少し変更しまして、UNOからNANOに変えてうさぎさんの頭部にarduinoが入るようにしました('ω')ノ
あと、首のサーボモーターはarduino制御だったものをラズパイ制御に変更したいと思います('ω')ノ
arduinoと目のLED基盤は既にはんだ付けしております('ω')ノ

サーボモーターは黒霧島のカップが高さがちょうどよかったので、くりぬいてはめました('ω')ノ

使うものはラズパイ4、スピーカーです('ω')ノ
ドンキで1500円くらいのかわいいスピーカーを買ってきました('ω')ノ

ラズパイとスピーカーをつなぎます('ω')ノ
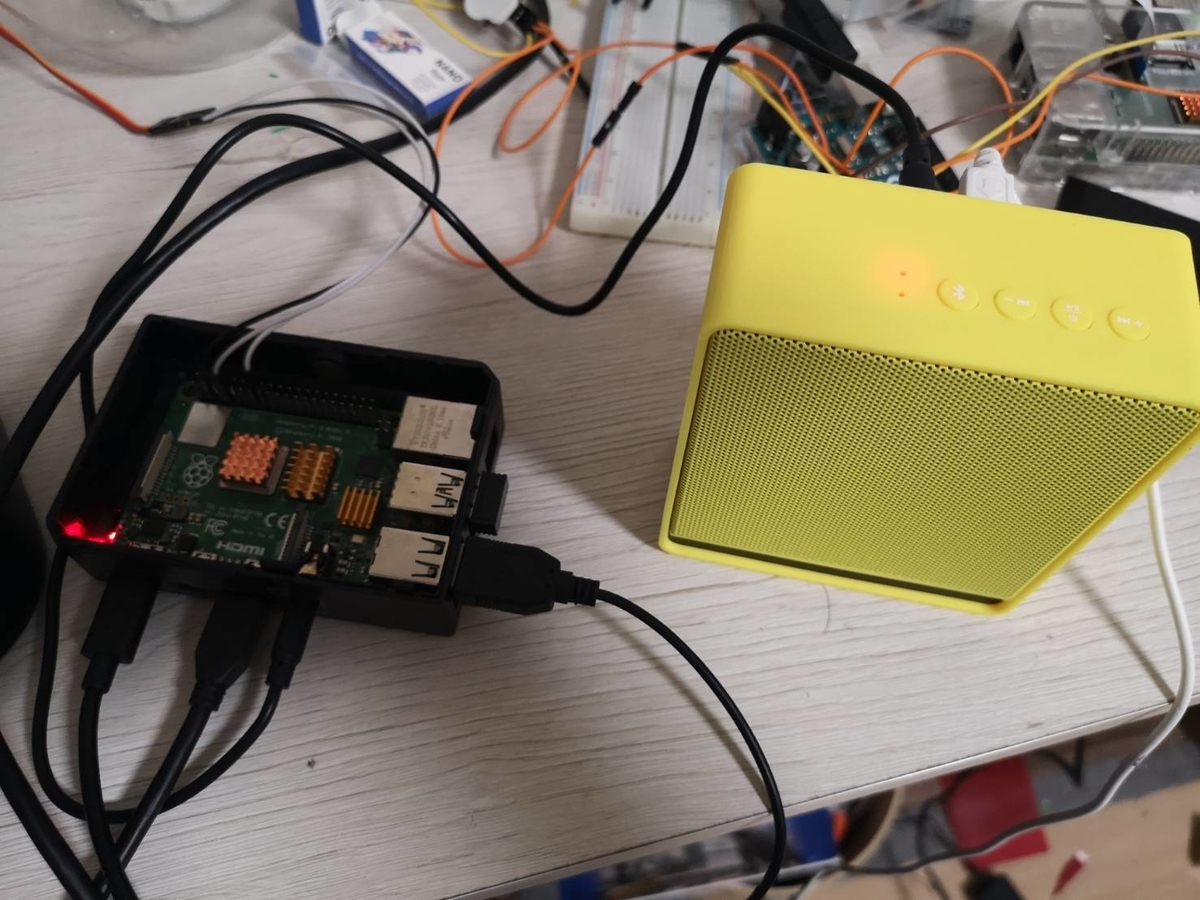
open jtalkのモジュールをインストールします('ω')ノ
下記をコマンド入力します
sudo apt-get install open-jtalk open-jtalk-mecab-naist-jdic hts-voice-nitech-jp-atr503-m001

echo "こんにちは"|open_jtalk\
-x /var/lib/mecab/dic/open-jtalk/naist-jdic\ (辞書)
-m /usr/share/hts-voice/nitech-jp-atr503-m001/nitech_jp_atr503_m001.htsvoice\ (音声データ)
-ow /tmp/voice.wav (保存するファイルの指定)
とコマンド入力します。その後
aplay /tmp/voice.wav で再生します

ここでは改行していませんが、\で改行できます
オプションは、
-x 辞書の指定
-m 音声データの指定
-ow wavファイルの指定
となっています('ω')ノ
しゃべりました('ω')ノ
ただ、かなりおっさん声でかわいいウサギさんには似合わないので、次はめいちゃんの音声を使ってかわいくしていきたいと思います('ω')ノ