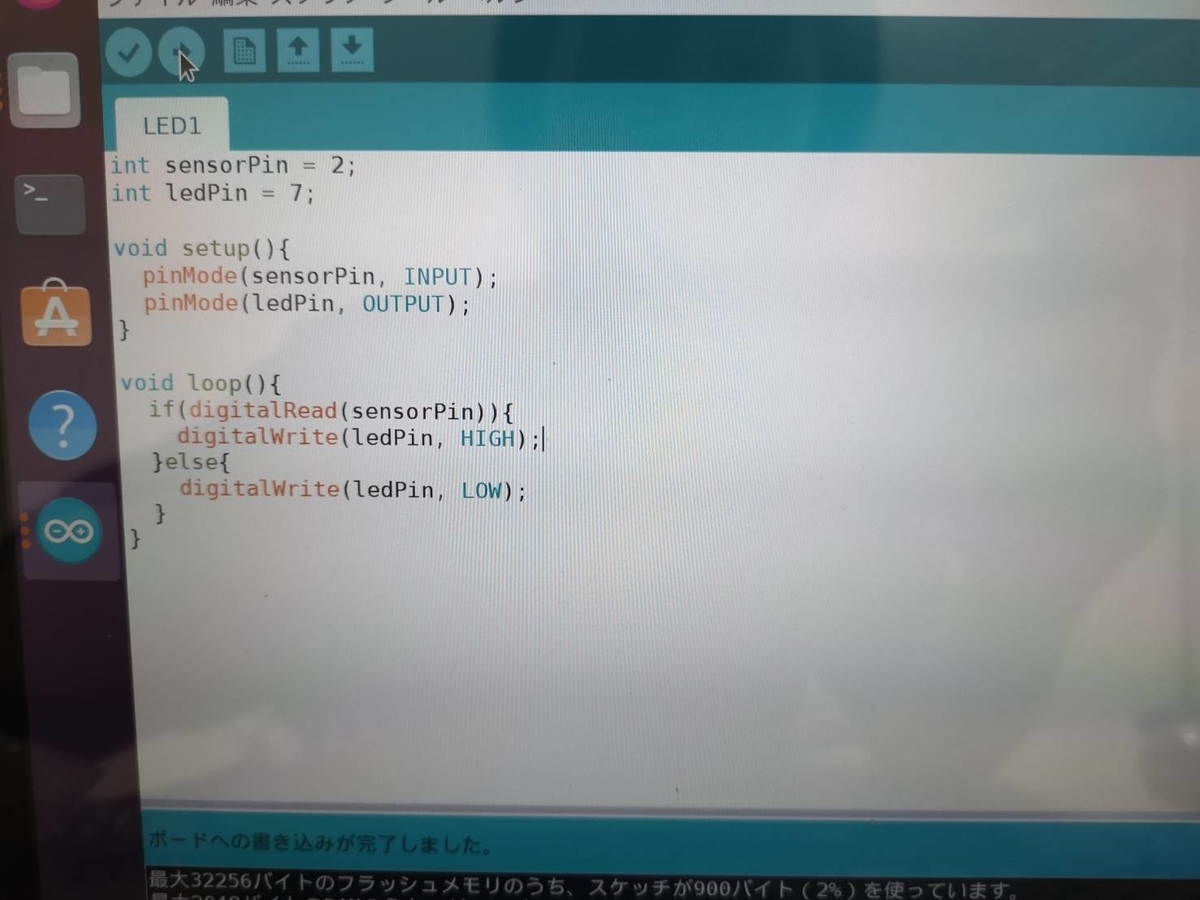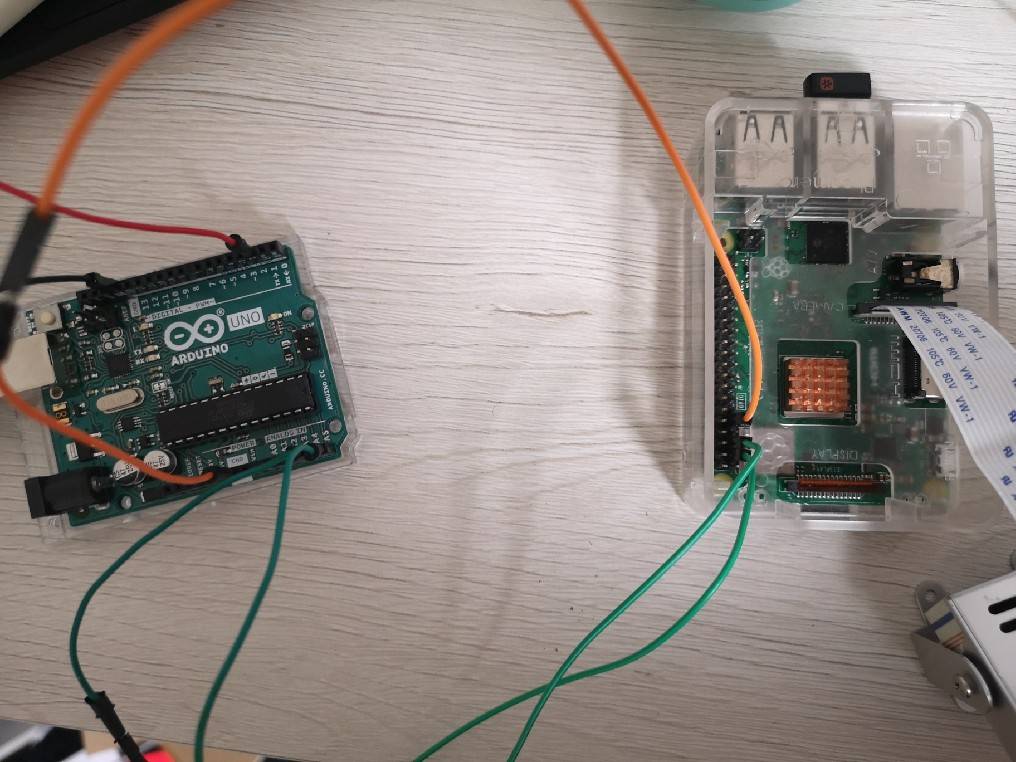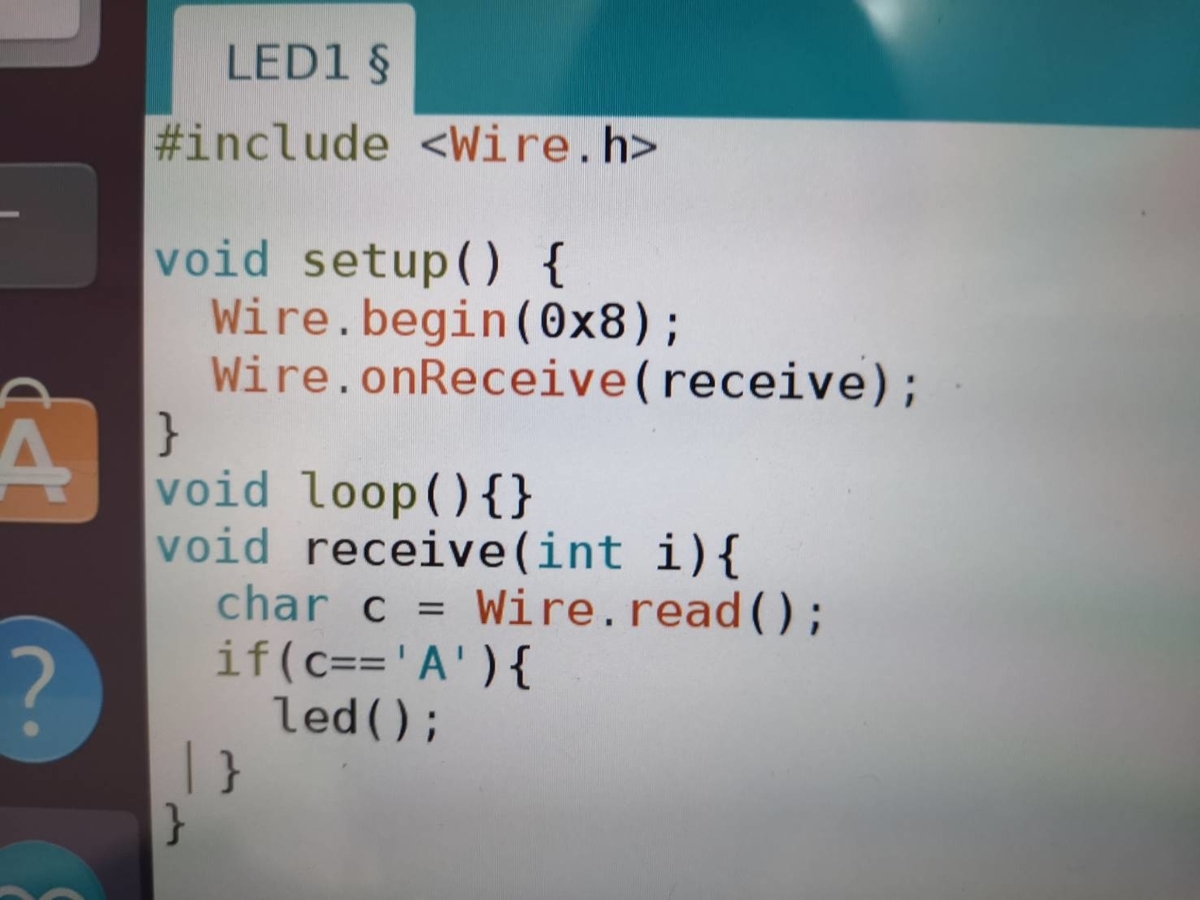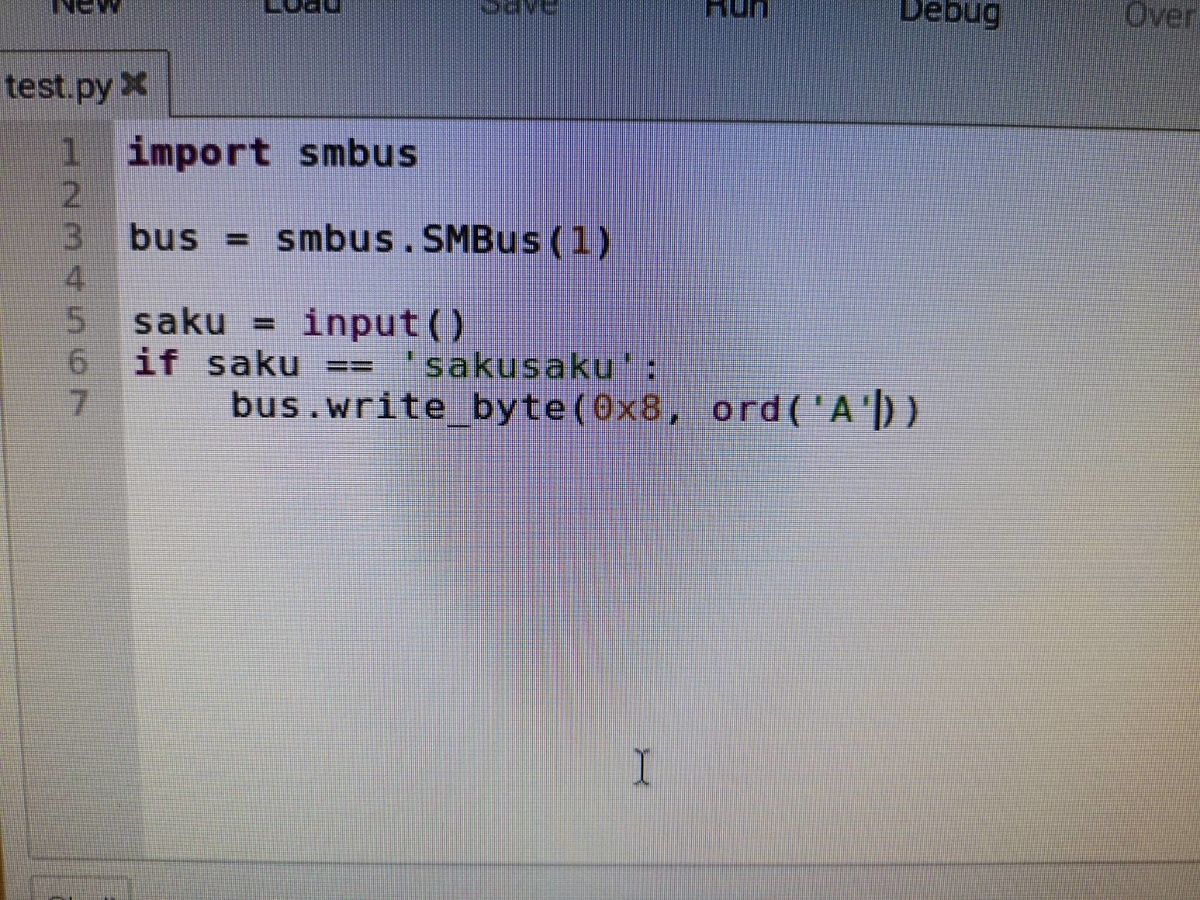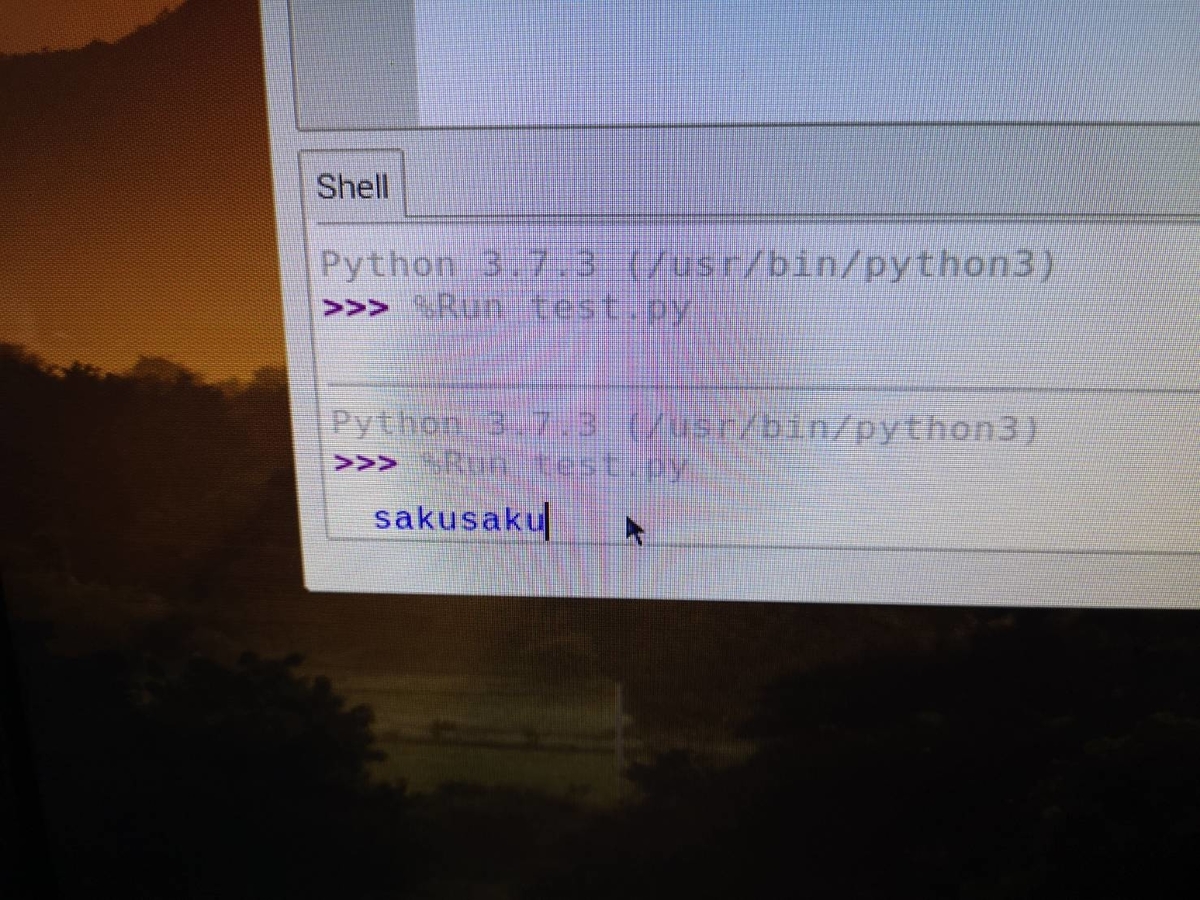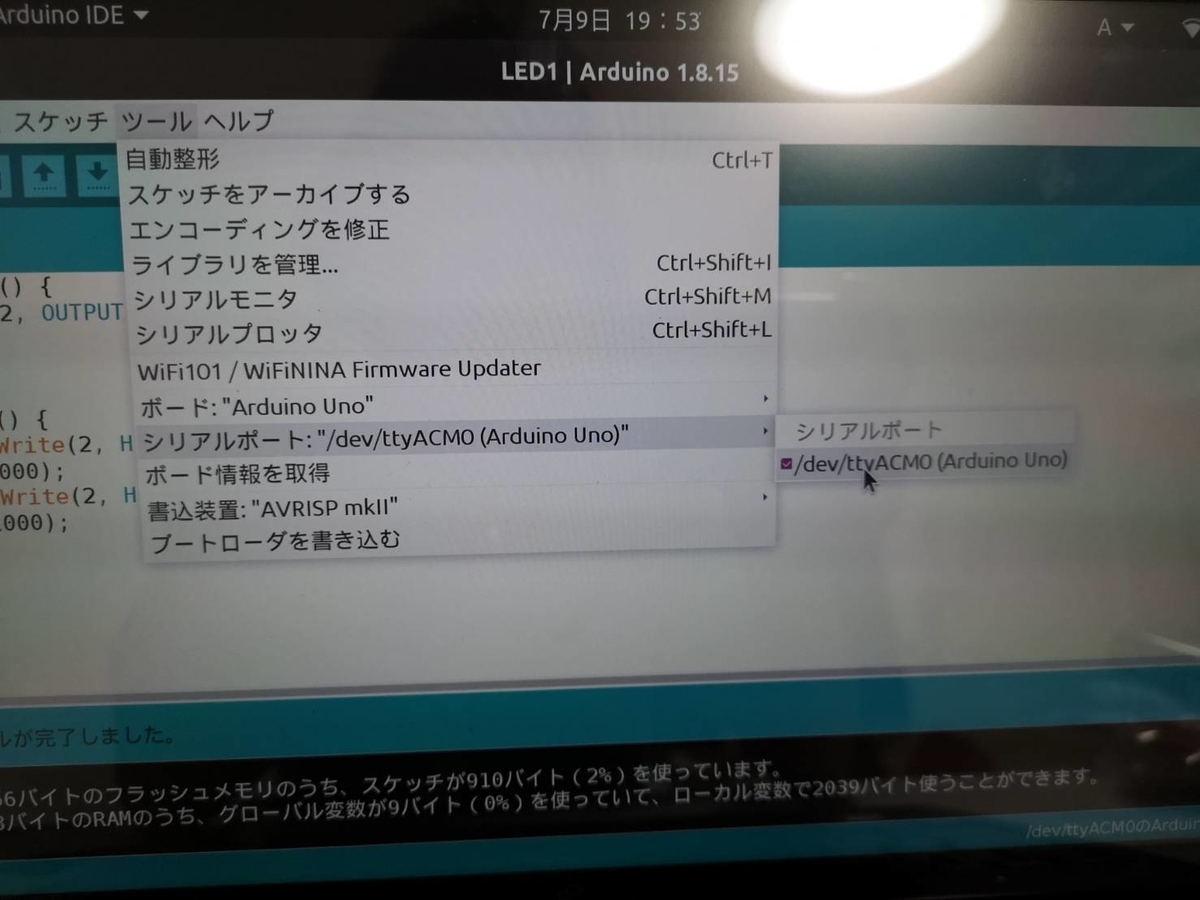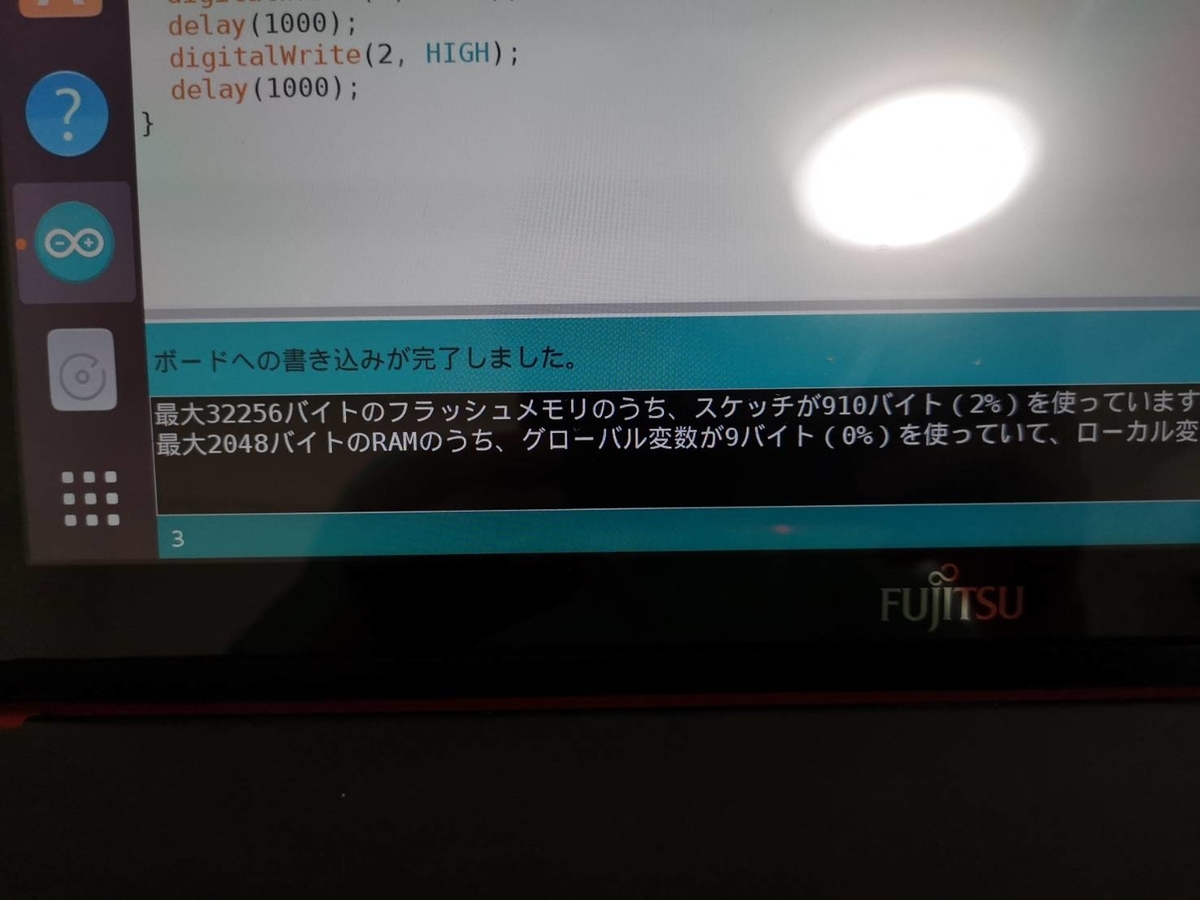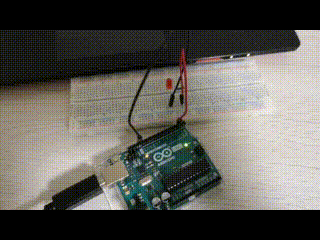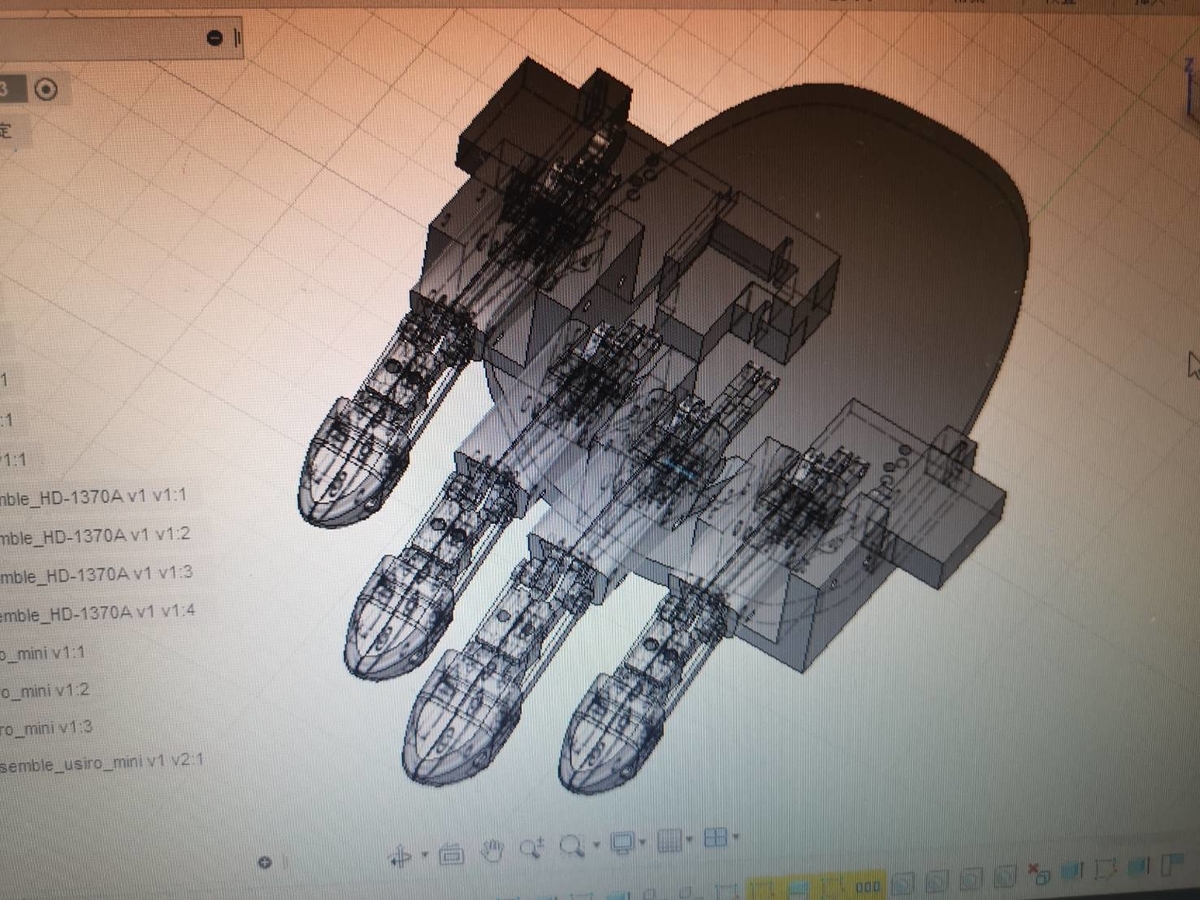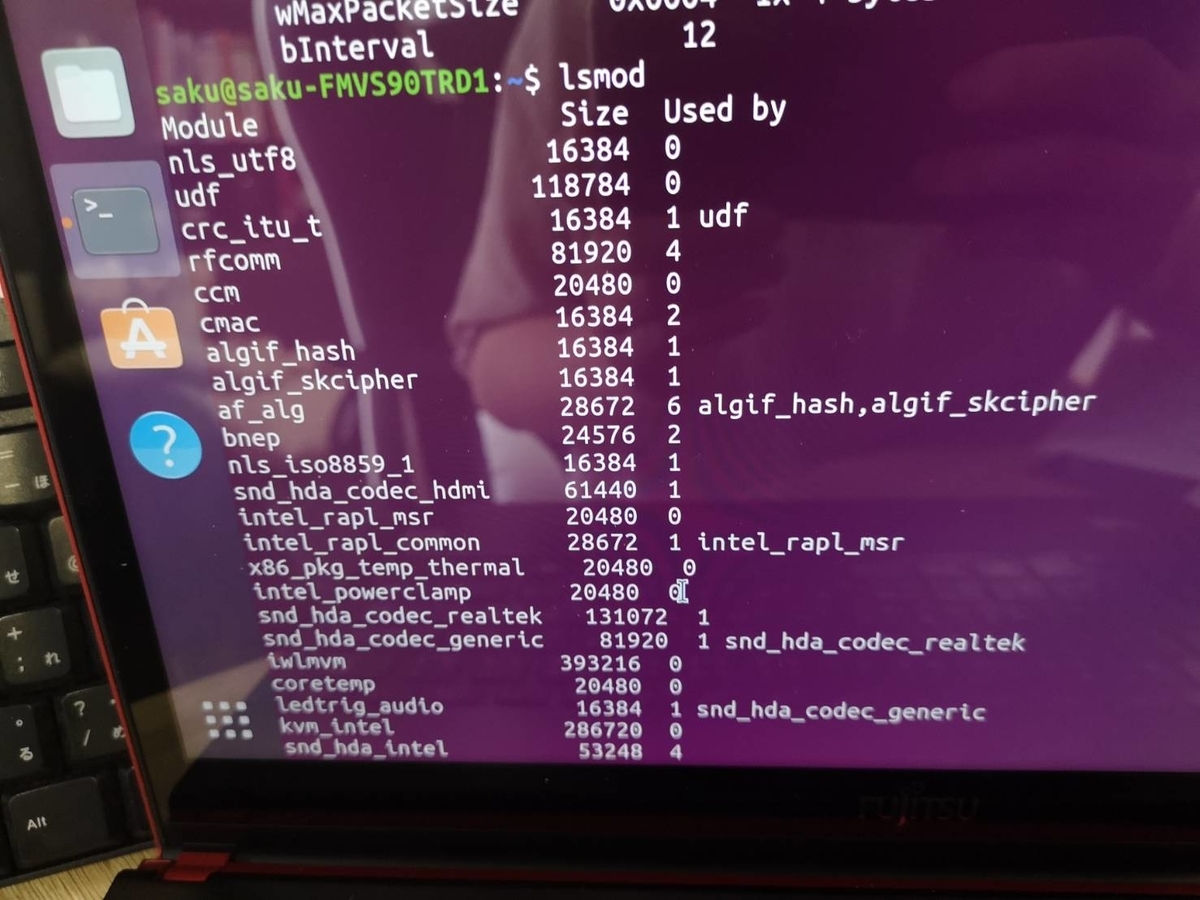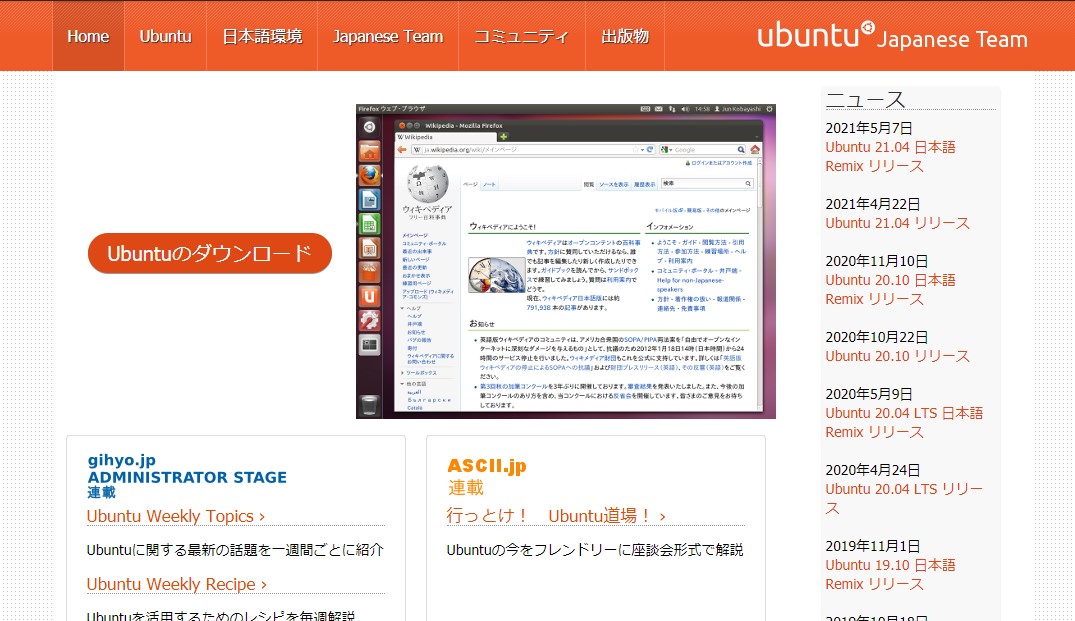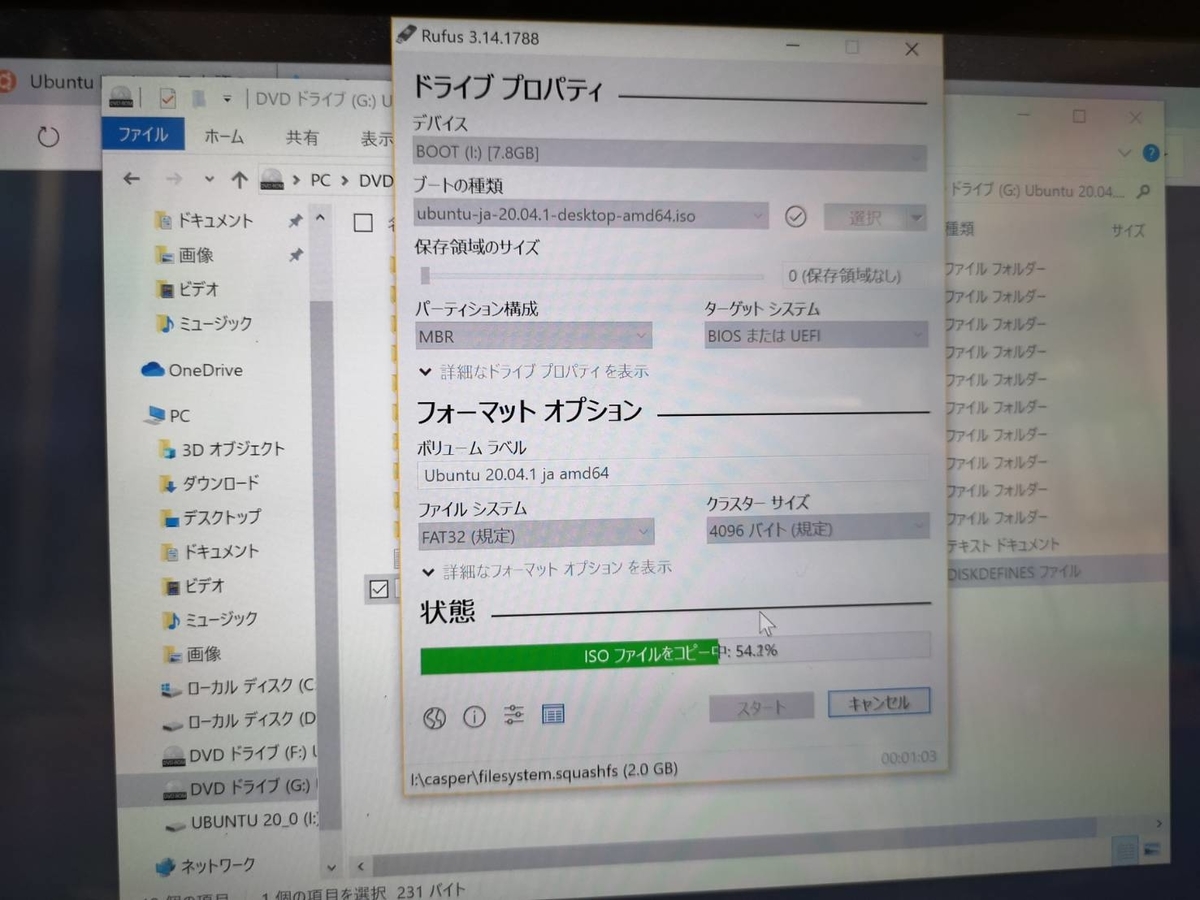彼氏がセリアでかわいいうさぎ型のタンブラーを見つけて買ってきてくれました('ω')ノ
でも使わんやろこれ、、どうやって使うんですかね?
いらないので動かしていきたいと思います('ω')ノボディは別の容器を使います('ω')ノ

目の所に穴をあけてLEDを埋め込むことにします('ω')ノ


前回の記事を使って、人感センサでLEDを光らせていきます('ω')ノ
あと、目が光るのと同時に首が回るようにもしたいと思います('ω')ノ
サーボを取り付けていきます。蓋に穴をあけて、ホーンを取り付けます
こんな感じでサーボを付けます('ω')ノ

プラスチックコップとスーパーカップの蓋を組み合わせて土台にして、ボディの容器の中に入れます('ω')ノ

サーボを動かすプログラムはこんな感じです
丁寧に書くと見やすいかと思ったけどそうでも無いですね
0°→60°→0°とスッキリ書いた方がよかった
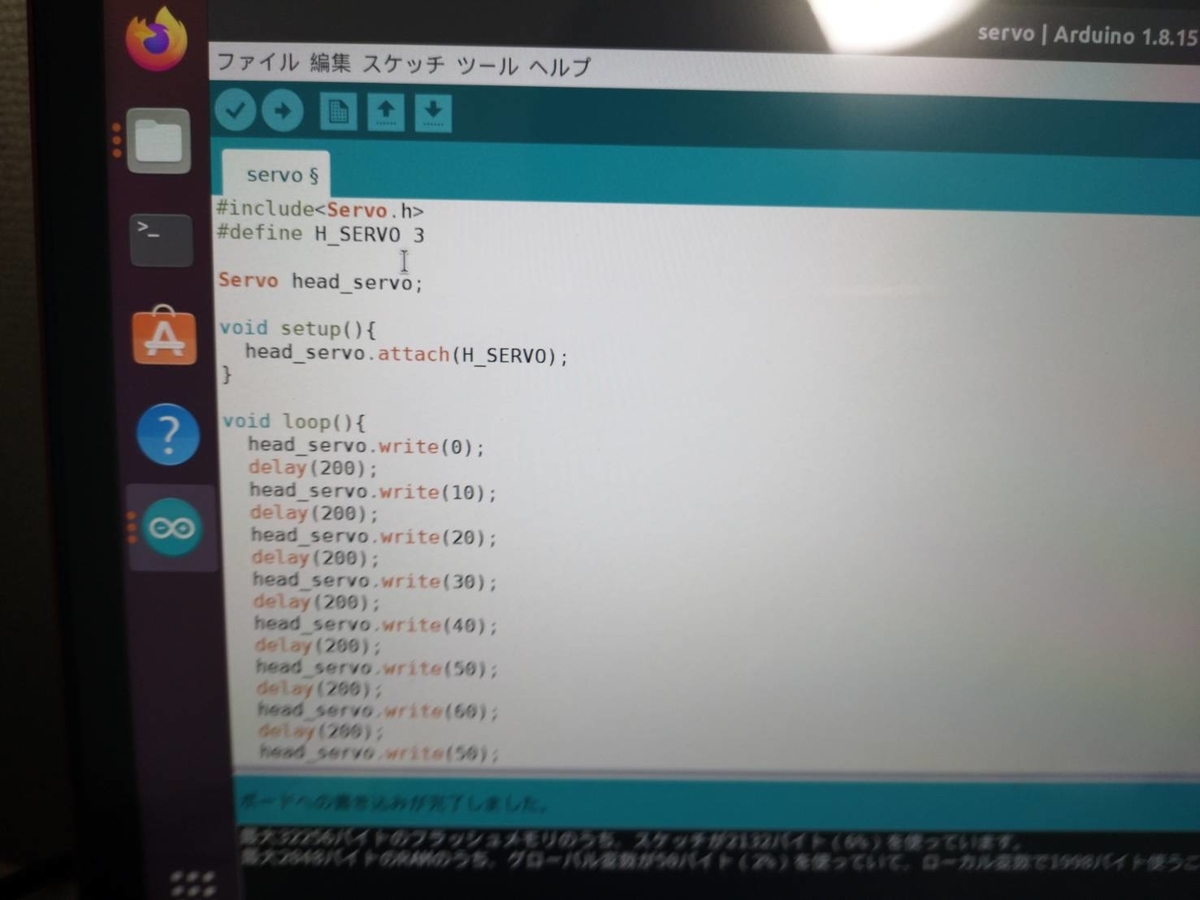
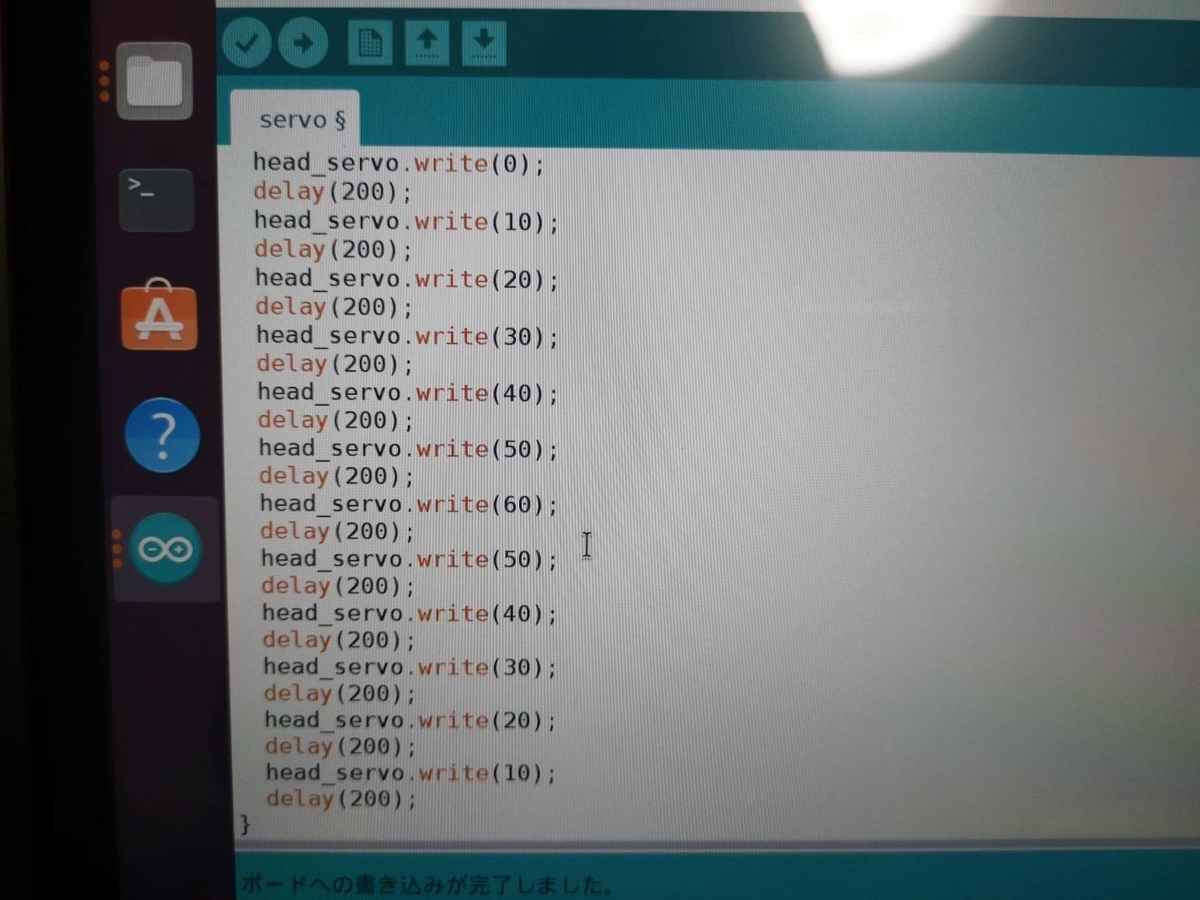
#include<Servo.h> でサーボを使う準備をします
#define H_SERVO 3 で3ピンを信号ピンにします
そのあとは0‐60°まで少しずつ首を回していきます('ω')ノ
これを前回の人感センサでLEDが光るプログラムと組み合わせます
プログラムはこんな感じです('ω')ノ


ここまでできました('ω')ノでもブレッドボードにLEDをつけたままじゃ目の所にLEDをはめられません。。
ということでユニバーサル基盤にはんだ付けします('ω')ノ
続きは次回('ω')ノでは('ω')ノ